26. Oktober 2017
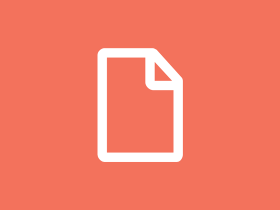
Wenn man ein Firmenlogo besitzt, dann möchte man natürlich auch, dass es auf allen Dokumenten erscheint, die man den Kunden zuschickt.
In Papierkram kann man das Firmenlogo unter Einstellungen > Unternehmen hochladen und in den Dokumentenvorlagen einstellen, ob es in Angebote, Rechnungen etc. eingebunden werden soll. Binded man das Logo auf diese Art ein, ist man allerdings hinsichtlich der Gestaltung etwas limitiert. Das Logo lässt sich über diesen Weg bspw. nicht exakt positionieren, sondern wird automatisch in den Seitenkopf gesetzt.
Daher möchten wir euch heute eine weitere Möglichkeit vorstellen, wie man ein Logo und weitere Elemente in die Dokumente integrieren kann, die wesentlich flexibler ist und bessere Ergebnisse liefert.
Unter Einstellungen > Dokumentvorlagen > Briefpapier hast Du die Möglichkeit, ein eigenes Briefpapier hochzuladen und die Seitenränder der Dokumente an die Gestaltung anzupassen.
Du erstellst also ein PDF-Dokument mit allen Inhalten, die auf den Dokumenten erscheinen sollen. Das kann nur ein Logo sein, oder aber bspw. auch eine individuelle Fußzeile, sonstige Gestaltungselemente und zusätzliche Informationen. Du hast so auch die Möglichkeit, Vektorgrafiken in die Dokumente einzusetzen, die Papierkram erstellt. Hier ist ein Beispiel eines Briefpapiers, das neben dem Logo auch eine Fußzeile enthält.
Auf diesem Weg lässt sich die von Papierkram generierte Fußzeile ersetzen und es können zusätzliche Informationen eingebunden werden. Wenn Du eine Fußzeile in das Briefpapier integrierst, musst Du in den Vorlagen der verschiedenen Dokumente die Option „Fußzeile“ deaktivieren. Dann binded Papierkram nicht automatisch die Unternehmensinformationen in die Fußzeile ein.
Nachdem Du das Briefpapier hochgeladen hast, siehst Du eine Vorschau und kannst die Seitenränder der Dokumente an Dein Design anpassen.
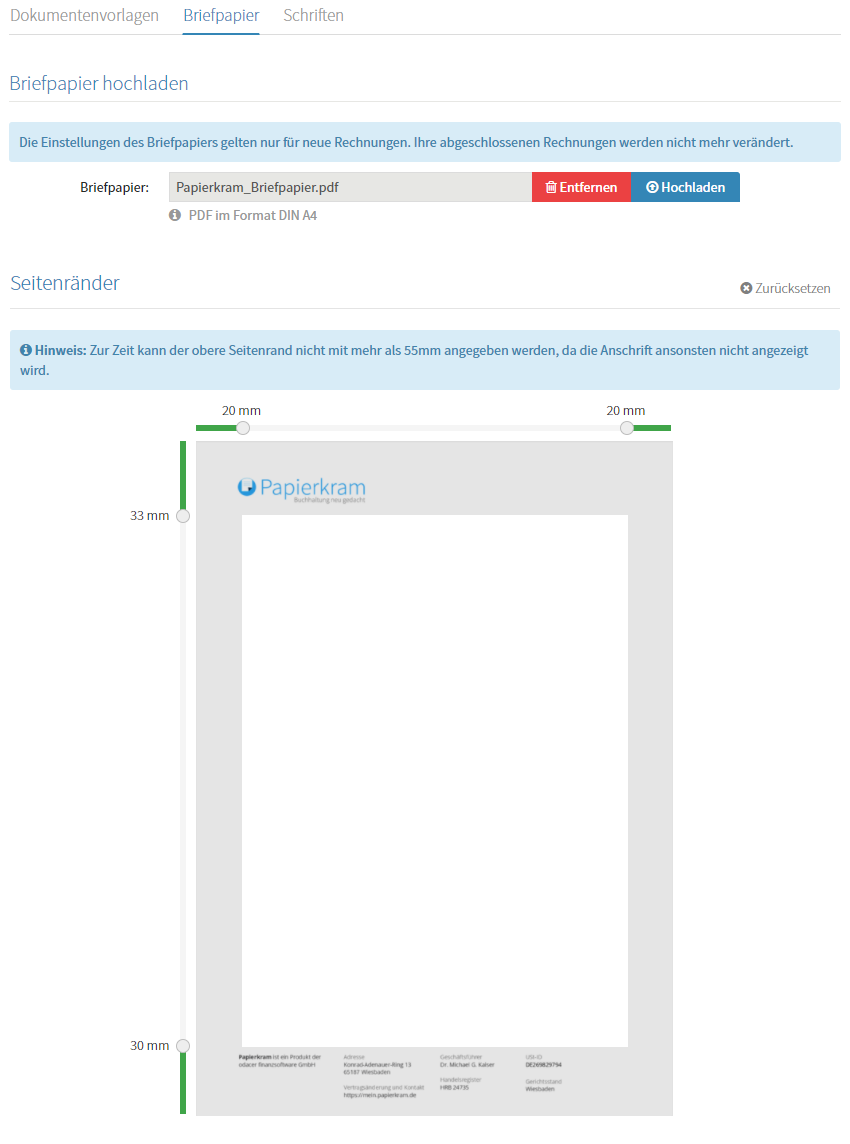
Sollen die Folgeseiten ab der zweiten Seite der Dokumente ein anderes Design als die erste Seite erhalten, bspw. ein kleineres Logo oder weniger Gestaltungselemente, kannst Du ein zweiseitiges Briefpapier hochladen und unter der Vorschau der ersten Seite die Option „Folgeseiten“ aktivieren.
Auch hier hast Du selbstverständlich die Möglichkeit, die Seitenränder an die veränderte Gestaltung anzupassen. Ist die Folgeseitenoption aktiviert, werden alle Seiten nach der ersten Seite mit der Gestaltung der zweiten Seite des PDFs erstellt.
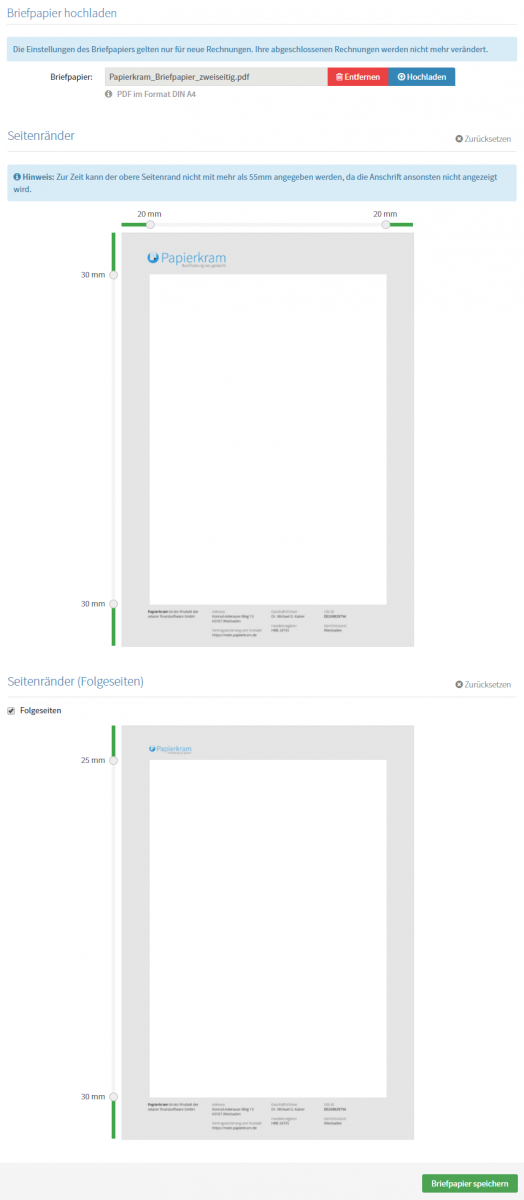
Erfahrungsberichte von Nutzer:innen, die in den Bereichen Sozialpädagogik, Film, Fernsehen, Rundfunk, Organisation, Design, Fotografie und Webdesign arbeiten.






Bekannt aus